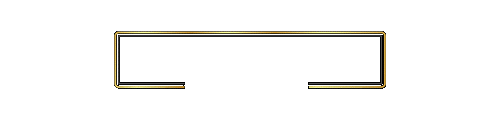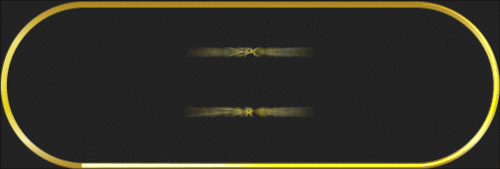Slot Gacor
BENTO4D - Situs Togel Terbesar Dan Toto Togel Online Resmi Terpercaya
BENTO4D - Situs Togel Terbesar Dan Toto Togel Online Resmi Terpercaya
Couldn't load pickup availability
BENTO4D - Situs Togel Terbesar Dan Toto Togel Online Resmi Terpercaya
Sebagai penggemar togel di Indonesia, saya selalu mencari bandar togel resmi yang dapat memberikan jaminan keamanan dan kepercayaan penuh. Ini membawa saya ke BENTO4D, situs togel yang membuktikan dirinya sebagai pemain kunci di industri ini. Mengedepankan togel terpercaya, BENTO4D tak hanya sekadar menyediakan platform permainan, tetapi juga pengalaman yang transparan dan adil bagi para pemainnya. Dengan statusnya sebagai situs togel resmi, pengalaman saya bermain di BENTO4D senantiasa terjaga, baik dari sisi keamanan maupun privasi, sehingga setiap moment taruhan menjadi lebih menyenangkan dan aman.
Poin Kunci
- BENTO4D adalah situs togel resmi dan terpercaya yang menjamin keamanan dan fair play.
- Menyajikan berbagai permainan toto togel online dengan lingkungan yang aman bagi pemain.
- Menggunakan sistem keamanan canggih untuk melindungi data dan transaksi pemain.
- Sebagai situs toto tepercaya, BENTO4D mengutamakan kenyamanan dan kepuasan pemain.
- Memberikan layanan transparan yang mendukung prinsip permainan yang bertanggung jawab.
- Menawarkan akses mudah dan cepat ke berbagai permainan togel di perangkat manapun.
Keunggulan Bermain Togel Online di BENTO4D
Memasuki era digital, situs togel terbesar seperti BENTO4D menawarkan sejumlah kelebihan yang menjadikan permainan togel lebih mudah dan menarik. Dengan togel online, berbagai inovasi layanan dipersembahkan bagi penggemar togel di Indonesia, termasuk saya sendiri yang telah merasakan langsung kenyamanan dan keamanan yang ditawarkan.
Panduan Cara Daftar Situs Toto Togel 4D Terpercaya
Untuk player yang masih binggung menemukan bagaimana cara mendaftar di situs bento4d, disini kami memberikan panduan cara daftar dengan mudah:
- Kunjungi Link Resmi Bento4d
- Pilih menu daftar di halaman depan
- Isi data lengkap seperti, Userid, Nama lengkap, nomor rekening, nama rekening, no whatapp, dll..
- Pastikan kembali data yang anda masukkan sudah valid, karena data tersebut untuk memudahkan player melakukan konfirmasi
- terakhir kita hanya perlu mengklik tombol daftar dan selamat anda sudah bergabung di situs BENTO4D.
Bagaimana? Mudah kan! maka dari itu anda tidak perlu ragu lagi untuk bergabung bersama bandar toto terbaik Indonesia yaitu BENTO4D yang pastinya gratis.
Daftar Situs Togel Terpercaya Minimal Bet 100 Perak dan Hadiah Prize 1,2,3
Apabila anda sedang mencari situs togel online yang bisa melakukan bet minimal 100 perak, maka Bento4d merupakan tempatnya. Sebagai situs toto terpercaya membuat BENTO4D menjadi satu - satunya agen togel yang memberikan layanan betting togel paling murah yaitu 100 rupiah saja dan untuk seluruh pasaran togel yang tersedia. Di masa sekarang sangat sulit mencari situs toto yang memberikan bet 100 perak seperti yang Bento 4d sediakan, hal ini dikhususkan untuk merangkul para member yang senang bermain dengan modal receh.
Dengan minimal bet 100 perak saja menjadikan bento4d adalah destinasi situs toto yang patut di kunjungi masa kini, kami disini juga menyediakan bayaran togel online menggunakan prize 1, prize 2 dan prize 3. Seperti yang kita ketahui bahwa terdapat beberapa pasaran togel yang menyediakan result 3 prize seperti Toto Hongkong, Togel Sydney, Togel Singapore dan yang lainnya. Tentunya dengan adanya layanan bayaran prize 123 ini akan meningkatkan peluang kemenangan para togelers sekalian.
Kemudahan Akses dan Keamanan
Melalui BENTO4D, saya dapat mengakses beragam permainan togel dari mana saja dan kapan saja. Situs togel resmi ini menjamin keamanan data dengan teknologi enkripsi terkini, memberikan saya ketenangan pikiran setiap kali bermain. Dengan kecepatan akses yang tinggi, tak ada lagi hambatan bagi saya untuk mengikuti permainan yang diinginkan.
Varian Permainan Togel yang Beragam
Tak hanya satu atau dua, agen togel ini menyajikan banyak pilihan permainan yang sesuai dengan berbagai selera dan keahlian pemain. Berbagai varian permainan togel yang beragam ini membuat saya tak pernah merasa bosan dan selalu terdorong untuk mencoba strategi baru dalam bermain.
Pelayanan Pelanggan Profesional 24/7
Kesungguhan BENTO4D dalam melayani setiap pelanggannya sangat terasa. Dengan dukungan layanan pelanggan profesional yang tersedia sepanjang waktu, setiap pertanyaan dan kendala saya terkait permainan hingga transaksi selalu mendapat respons yang cepat dan solutif.
Sistem Bonus dan Promosi Menarik
Sebagai situs togel terpercaya, BENTO4D secara berkala menyediakan berbagai bonus dan promosi yang memberikan nilai tambah bagi para pemainnya. Bukan hanya meningkatkan peluang untuk menang, tetapi juga membuat setiap putaran permainan menjadi lebih mengasyikkan.
| Keunggulan | Detail Keunggulan | Manfaat Bagi Pemain |
|---|---|---|
| Kemudahan Akses | Konpatibilitas dengan berbagai perangkat | Memudahkan pemain untuk bermain kapan saja |
| Keamanan Data | Enkripsi canggih dan kebijakan privasi yang baik | Menjaga kerahasiaan data dan transaksi pemain |
| Varian Permainan | Beragam pilihan permainan togel | Memberikan lebih banyak pilihan dan tantangan |
| Pelayanan 24/7 | Layanan pelanggan tersedia setiap saat | Memastikan pemain mendapatkan bantuan kapan pun diperlukan |
| Bonus dan Promosi | Penawaran bonus reguler dan promosi menarik | Menambah kepuasan dan peluang untuk menang |
Panduan Lengkap Bermain Togel di Situs Toto, Situs Togel Terpercaya
Sebagai pemain yang telah lama terjun dalam dunia togel online, saya mengakui bahwa keberadaan situs togel terpercaya seperti BENTO4D telah mengubah cara saya berinteraksi dengan permainan ini. Kesempatan ini saya ingin berbagi sekilas mengenai panduan lengkap yang disediakan oleh BENTO4D, yang memungkinkan para pemain, baik baru maupun yang sudah berpengalaman, untuk dengan mudah memahami dinamika permainan togel di situs toto yang kredibel.
- Mengenal Aturan Dasar Togel
- Pemahaman tentang konsep dasar togel, termasuk jenis-jenis taruhan.
- Cara membaca hasil keluaran dan menentukan kemenangan.
- Panduan Memasang Taruhan
- Langkah-langkah memasang taruhan di platform BENTO4D yang user-friendly.
- Penjelasan tentang taruhan baris, kolom, dan kombinasi khusus yang ditawarkan.
- Tips Mengoptimalisasi Kemenangan
- Rahasia meningkatkan kemungkinan menang dengan menganalisis pola-pola tertentu.
- Manfaat memanfaatkan fitur-fitur situs BENTO4D yang mendukung keberhasilan taruhan.
Setiap tahapan di atas telah dirancang oleh BENTO4D agar bisa dipahami dengan jelas dan detail, menjamin bahwa setiap langkah yang saya ambil terinformasi dengan baik. Saya yakin dengan panduan ini, siapapun yang mengunjungi situs togel ini dapat bermain dengan percaya diri serta membuat keputusan yang tepat saat berada di meja taruhan.
| Tahap | Aspek Panduan | Keterangan |
|---|---|---|
| 1 | Aturan Dasar | Memperkenalkan prinsip-prinsip utama dari togel, memudahkan pemahaman game. |
| 2 | Cara Bermain | Pengenalan interface situs BENTO4D dan cara memasang taruhan yang efektif. |
| 3 | Strategi Menang | Memberikan pemahaman tentang analisa dan strategi untuk meningkatkan peluang menang. |
Keyword Terkait :
- situs toto togel
- situs togel terbesar
- situs togel resmi
- situs toto
- situs togel terpercaya
- situs bandar togel
- situs togel online
- situs togel 4d
- agen togel resmi
- agen togel terbesar
- agen togel terpercaya
- agen togel 4d
- agen togel online
- bandar togel terbesar
- bandar togel terpercaya
- bandar togel resmi
- bandar togel 4d
- bandar togel online
- bandar togel hadiah terbesar
- toto 4d
- togel hadiah 10 juta
- togel online
- toto togel
Situs Togel